1 Market Manager
The Market Manager does four main things:
It shows a “watch list” of both symbol prices and open positions, with facilities for closing positions and opening new ones
It shows headline information about the account, such as equity, balance, and margin usage.
It shows a list of all open tickets, i.e. all open positions and pending orders, with the ability to open each ticket as a separate window, and then modify or close the position or order.
It provides a concise summary of recent price activity on a symbol
1.1 Choosing the symbols to display
On MT4 and MT5, the list of symbols in the Market Manager synchronises with the MT4/MT5 market watch. You configure the symbols in the Market Manager by configuring the MT4/MT5 market watch.
On other platforms, you control which symbols are displayed using the app’s Symbols menu. You can use this Symbols menu to do a number of things:
Quickly switch between currency-pairs for a particular currency, e.g. all USD pairs such as EURUSD, USDJPY etc
Create a bespoke list of symbols
Save a list of symbols as a “set”, and then quickly re-load a set.
1.2 Trading from the Market Manager
1.2.1 Placing orders
Clicking on the bid or ask price for a symbol opens a dealing form with the order-type preset to “buy” or “sell”.
This is the same dealing form used in FXBlue’s very popular Trade Terminal and Mini Terminal apps. It can be used to load trading templates created in other modules of the software, or to create new templates.
1.2.2 Quick trade-entry from templates
The Market Manager shares templates with FXBlue’s Trade Terminal and Mini Terminal apps. You can quickly execute a template by holding down the Ctrl key while clicking on the bid or ask price for a symbol, and then clicking on the template name:
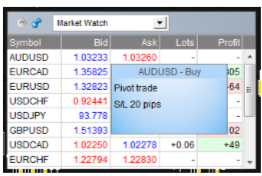
Please note: templates have an order-type stored as part of their definition. In this context, the order-type is replaced by “buy” or “sell” depending on whether you have clicked on the bid price or the ask price.
1.2.3 Closing the entire position for a symbol
You can quickly close all the orders for a symbol by clicking on the position size. While the mouse is over the column, an icon appears next to the volume to indicate this:
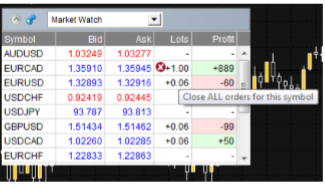
If there are multiple tickets which make up a position, you can close individual tickets using the order list.
1.3 Account information
You view information about your account and profitability by choosing the “Account info” option from the drop-down menu. This displays headline values about the account such as balance and free margin, and also shows a choice of three key metrics in graphical form (margin usage, floating P/L, or pips profit).
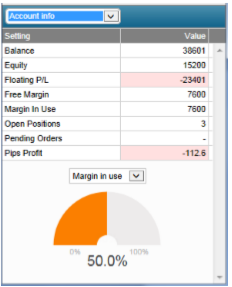
1.4 Order list
The “open and pending orders” option in the drop-down menu displays a list of each open ticket on the account, i.e. all open positions and pending orders.
You can close a position or pending order by clicking on its volume, or you can inspect and order and change its details by clicking on the action such as “Buy” or “Sell”. This opens an order window as discussed in the next section.
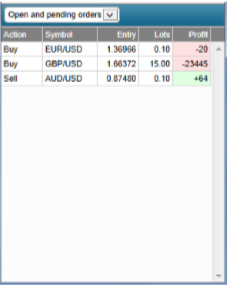
1.5 Order windows
Clicking on a ticket’s action in the order list opens a pop-up window for that order. You can have any number of these pop-up windows visible at once.
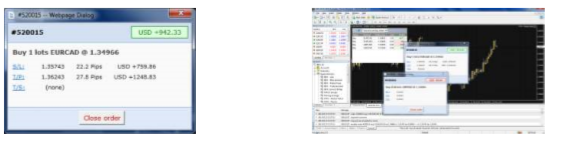
1.5.1 Information about s/l and t/p
The information shown about the s/l and t/p includes not only the price, but also the distance in pips from the current ask/bid price, and the cash effect on the balance if the s/l or t/p is hit. (In the example above, the order is substantially in profit and the s/l is in positive territory, i.e. the worst-case result for this order is now a profit, not a loss.)
Please note: when a s/l or t/p is set to a value in pips, it is measured from the open/current price. For example, a buy at 1.2345 with a s/l of 10 pips will have its s/l set to 1.2335. (In other words, when creating a s/l or t/p on an order, pip values are measured from the ask price.) However, the information in the pop-up order window shows how close the s/l and t/p are to being hit; the figures are measured from the other side of the spread.
1.5.2 Changing stop-losses etc.
The order window lets you change the s/l, t/p or trailing stop as well as just viewing this information. The s/l and t/p can be set using all the same options which are available when opening an order, not just a fixed price or a number of pips. (For example, the stop-loss can be set to a price corresponding to a cash risk of USD 50.)
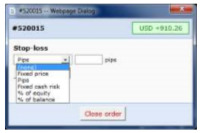
1.6 Pop-up symbol windows
Symbol names in the Market Manager act as links for opening a pop-up window showing recent price movements on that symbol. You can open any number any number of these popup symbol windows.
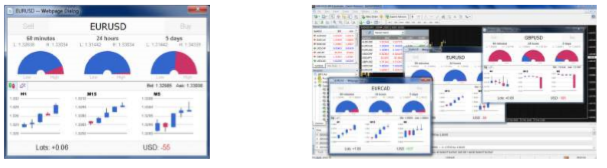
1.6.1 Symbol information
The pop-up symbol window shows the following information.
Current price versus the high-low range over the last 60 minutes, 24 hours, and 5 days.
Recent H1, M15 and M5 candles.
The current volume and profitability of any open position in the symbol.
This is drawn from the data in your trading platform, and there can be a short delay before all the information appears if the historic data needs to be downloaded from the broker’s servers.
Please note that the gauge for the last 60 minutes is not the same as the current H1 candle. The former runs from e.g. 10.23am to 11.22am whereas the current H1 candle runs from e.g. 11.00am to 11.22am.
The symbol window can be switched so that it shows very recent price activity instead of the candles, using the button highlighted in the following screenshot. This is not a tick chart; it is a 500-millisecond chart which continues updating even if there is no market activity.
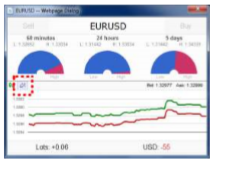
1.6.2 Trading from the pop-up symbol window
You can carry out three trading actions from the symbol window:
Close an open position (if any) by clicking on the volume.
Open the standard dealing form by clicking on the Buy and Sell buttons in the top-left and top-right corners
Quickly execute a saved template by holding down Ctrl while clicking on the Buy or Sell buttons.
1.7 Pop-up menu for symbols
As well as clicking on any symbol name in the Market Manager, you can also hold down the Ctrl key while clicking. This displays a pop-up menu with the following options:
Symbol information. Same as a simple click on the symbol; opens a pop-up window for that symbol.
Place order. Opens the standard dealing form.
1.7.1 New-chart option on MT4
On MT4 only, the pop-up menu contains a “New chart” option which opens a new chart for the selected symbol. If there is a template in MT4 called “Marketwatch” then this is automatically applied to the new chart. (If not, the default template will be used.)
 Truy cập trên 10.000 công cụ tài chính
Truy cập trên 10.000 công cụ tài chính Tự động mở & đóng vị thế
Tự động mở & đóng vị thế Lịch sự kiện tin tức & kinh tế
Lịch sự kiện tin tức & kinh tế Chỉ báo & biểu đồ kỹ thuật
Chỉ báo & biểu đồ kỹ thuật Bao gồm nhiều công cụ hơn
Bao gồm nhiều công cụ hơn
Bằng việc cung cấp email của mình, bạn đồng ý với chính sách về quyền riêng tư của FP Markets và nhận các tài liệu marketing trong tương lai từ FP Markets. Bạn có thể hủy đăng ký bất cứ lúc nào.
Source - database | Page ID - 23801