Experience Trading
on the Go
on the Go
1. About the Alarm Manager
The Alarm Manager lets you do three main things:
Get notifications about events on your account, and in the market
Take automatic actions when events occur
Send automatic updates to your followers via Twitter, email, or SMS
In essence, the Alarm Manager is a set of building blocks which you can use to create a completely personalised and automated trading companion. For example, you can use the Alarm Manager to do any and all of the following:
Warn you on screen (or by email, or SMS) if your margin usage exceeds 20%
Close all losing positions if drawdown on your account exceeds 10%
Send a message to followers on Twitter (or email or SMS) every time you trade
Automatically place orders or close positions at a time in the future, e.g. “at 2pm” or “in 30 minutes time”
Warn yourself if you have open positions without a stop-loss
Automatically place orders or close positions based on technical indicators such as RSI or moving-average crosses
Send a message to followers on Twitter whenever there is a new 30-day high in an instrument
Display a message congratulating yourself if you have 3 consecutive winning trades
Remind yourself to stop trading if you have 4 consecutive losing trades, or if your balance declines by more than 3%, or if your win/loss % falls below 30%
Show a message 10 minutes before high-impact events in the economic calendar
Place a new order when RSI is above 70 on three different timeframes
Place a new order if RSI goes above 70 or there is a MACD cross of the signal line
2. Overview of the Alarm Manager
2.1 Alarms and groups
When you first run the Alarm Manager it will display some example alarms, divided up into groups such as “Account alarms” and “News alarms”. (These alarms are for demonstration purposes only and do not have any actions attached to them.)
A group is just a label, to help you organise your alarms. You can put any type of alarm into any group.
Each alarm can have any number of actions associated with it. For example, when an alarm is triggered it can pop up a message, and/or place a trade, and/or send an email.
2.2 Display of alarms
The display of each alarm looks like the following example:
Open profit% < -10% -7.5%
This shows the condition for the alarm (e.g. open loss of more than 10%); the current value (e.g. -7.5%); and whether the alarm has been triggered.
The trigger on the right can have two states:
 The condition for the alarm has not been met yet
(or the alarm has been reset). Any actions for the alarm will be carried out in future when the
conditions are met.
The condition for the alarm has not been met yet
(or the alarm has been reset). Any actions for the alarm will be carried out in future when the
conditions are met.
 The condition for the alarm has been met, and any
actions have already been carried out. The actions will not be carried out again until the alarm is
reset.
The condition for the alarm has been met, and any
actions have already been carried out. The actions will not be carried out again until the alarm is
reset.
You can edit an alarm by clicking on the text display on the left, and you can reset an alarm by clicking on the trigger on the right.
2.3 Triggers
An alarm is either already triggered or not yet triggered, but an alarm can have three states:
Not triggered yet
Triggered, and the condition for the alarm is still met
Triggered, but the condition is no longer met.
2.3.1 Alarms not yet triggered
If an alarm has not yet been triggered then it will look like the following example:
3 consecutive losses 
2 loss(es)
2.3.2 Alarm triggered, and condition still met
If an alarm has been triggered, and the condition for the alarm also still applies, then it will look the following example:

For example: the alarm is set to go off if margin usage exceeds 10%, and margin usage is currently above 10%. (An alarm cannot be reset if it is in this state.)
2.3.3 Alarm triggered, but condition no longer met
If an alarm has been triggered, but since then the condition is no longer met, then it will look like the following example:

For example: the alarm is set to go off if margin usage exceeds 10%. Margin usage in the past rose about 10%, and the alarm was triggered, but margin usage is now back below 10%.
2.4 Resetting alarms
Any actions for an alarm are carried out when the alarm is triggered. For example: when margin usage rises above 10%, or when there is a moving-average cross etc.
The actions are not carried out again until (a) the alarm is reset and (b) it is then triggered again.
You can reset an alarm manually by clicking on the trigger: You can also configure alarms to reset automatically
after a period of time such as 10 minutes.
You can also configure alarms to reset automatically
after a period of time such as 10 minutes.
You cannot manually reset an alarm if it would go off again immediately. For example, you have an alarm on margin usage above 10%, and margin usage is currently above 10% and the alarm has been triggered. This alarm cannot be reset at the moment because margin usage remains above 10%, and the alarm would go off again immediately.
You can disable groups of alarms to stop them going off. A disabled group looks like the following example:

While a group is disabled, all the alarms in it continue to update, but they are not triggered when their conditions are met, and no actions are carried out.
There are two purposes for disabling groups of alarms:
You can do this manually to prevent alarms going off without having to permanently delete the alarms
You can use actions on alarms to disable a group. In effect, you can create a “onecancels-all” group of alarms where the first alarm to trigger prevents all the others from triggering.
3. Creating and editing alarms
The different types of alarm are listed separately below.
3.1 Adding new alarms
You create a new alarm in a group by clicking on the “add” button next to the group’s name:

If you want to create a new alarm in a new group, then you simply choose a new group name when configuring the alarm: change the group name in the “Alarm settings” section.
The different types of alarm are listed separately below. (This list is constantly being extended, but some types of alarms are not available on some trading platforms.)
3.2 Editing existing alarms
You can edit an existing alarm by clicking on the text of its display. (Clicking on the trigger to the right of the alarm resets the alarm.)
3.3 Alarm parameters
Almost all types of alarm have parameters which you can change. For example: the number of consecutive losing trades before an alarm goes off; the timeframe and number of bars for a MACD calculation; the time period for a countdown etc.
These parameters are described in the list of alarms below.
3.4 Alarm settings
Every alarm has general settings which you can change:
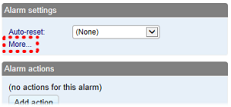
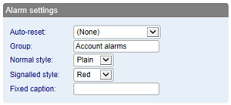
Automatic reset (described below)
The group to which the alarm belongs. You can create a new group simply by entering a new name in the field.
The graphical style of the trigger icon when the alarm is and is not triggered. For example, you can have more important alarms displayed in red and less important alarms displayed in blue.
You can replace the usual text for the alarm with a fixed caption. For example, if you have an alarm on 5 consecutive losses, then you can use the fixed caption so that the title of the alarm becomes “Stop trading!” instead of “5 consecutive losses”.
3.5 Automatic reset of alarms
As described above, an alarm’s actions are carried out once when the alarm is triggered, and they are not carried out again until after the alarm has been reset. For example, if you have a message box when margin usage exceeds 10%, then the message is displayed when margin goes over 10%, but it does not keep being displayed if margin usage remains over 10%.
However, you can configure alarms so that they are reset automatically. For example, you can get a warning when margin usage goes over 10%, and you can configure the alarm to reset if margin usage falls below 10% for at least 5 minutes. You will get another message if margin usage goes above 10%; falls below 10% for at least 5 minutes; and then rises back above 10%.
There are four different types of auto-reset:
Immediate reset
Timed reset after trigger
Timed reset after the signal clears, i.e. after the conditions for the alarm are no longer met
Reset at the start of the next bar (only applicable to technical indicators and price alarms)
3.5.1 Immediate auto-reset
Immediate auto-reset is only available on some types of alarm. You can only use it on an alarm which cannot go off again immediately (because otherwise you could do something like sending yourself an endless stream of emails because the alarm is resetting and then going off again immediately, over and over again).
For example: you can use immediate auto-reset on a timer countdown. If you have a timer set to 5 minutes, with immediate auto-reset, then its actions will be carried out every 5 minutes.
3.5.2 Auto-reset delay after trigger
You can configure an alarm to reset after a fixed delay from the time it is triggered, even if the conditions for the alarm are still met.
For example: you set an alarm on margin usage, and you want to be warned every 10 minutes even if margin usage simply stays above the threshold such as 25%
You configure the alarm to auto-reset 10 minutes after it is triggered. If, 10 minutes later, margin usage is above the threshold then the alarm will go off again, regardless of whether or not margin usage had fallen below the threshold during those 10 minutes.
3.5.3 Auto-reset delay after signal cleared
You can configure an alarm to reset after a fixed delay from the time when its conditions are no longer met.
For example: you set an alarm on margin usage, but you do not want repeated alerts if margin usage simply stays above the threshold such as 25%.
You configure the alarm to auto-reset 5 minutes after the signal is cleared. You will then get two separate alerts if the following happens:
Margin usage rises above 25%
Margin usage falls below 25% and stays there for at least 5 minutes
Margin usage rises back above 25%
In this scenario you will not get repeated alerts if the following happens:
Margin usage rises above 25%
Margin usage briefly falls below 25% (e.g. for 30 seconds)
Margin usage rises back above 25%
3.5.4 Auto-reset at start of next bar
For technical indicators only, such as RSI and MACD, you can configure alarms to auto-reset at the start of the next bar.
For example: you want to be notified about new 30-day highs, but you do not want repeated notifications during the same day as new highs are continually reached.
You create a bar-breakout alarm which monitors the previous 30 days, and you configure the auto-reset to be “start of next bar”. You will get one notification today if a new high is set, and you will get another notification tomorrow if today’s new high is then breached tomorrow.
3.6 Alarm actions
You can add any number of actions to each alarm (including none – an alarm does not need to have any actions associated with it).
You assign new actions using the “Add action” button, and you can change existing actions by clicking on their titles in the list.
The different types of actions are described below, and they consist of the following main categories:
Notifications on your own computer: sounds and pop-up messages
Remote notifications to yourself and other people: email, SMS, and Twitter
Actions which close existing positions
Actions which open new orders
Actions which disable groups of alarms
Miscellaneous actions designed for software developers
4. Creating and editing alarm groups
Alarms are divided up into groups. The groups are just labels, and you can give them any names you want. You can put any type of alarm into any group. (If you want to, you can put an account alarm into a group which you have called “News alarms”.)
4.1 Creating a new group
You create a new group simply by choosing a new group name when creating a new alarm.
For example:
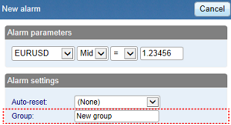
In other words, you do not create a new group by itself. Instead, you do the following:
Click on the  button to add an alarm to any existing group.
button to add an alarm to any existing group.
In the settings for the new alarm, change the name of the group to something new.
4.2 Editing an alarm group
You can edit a group of alarms by clicking on the group’s name.
You can use these settings to change the name, to change the order in which groups are displayed, and to disable the group of alarms.
You can also assign actions to the group itself (as well as, or instead of, to the individual alarms in the group).
4.3 Group actions
You can assign actions to a group of alarms as well as to the individual alarms. For example, you can do the following:
Create an alarm on a moving-average cross
Create an alarm on RSI
Create an alarm on MACD
Use the group actions to do something only when all these conditions are simultaneously met
If you have defined actions for a group of alarms, then a trigger icon is displayed for the group as well as for the individual alarms:
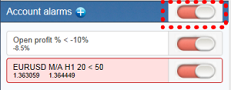
You can configure a group’s actions to be carried out under three different circumstances:
Once all the alarms in the group have been triggered
When all the alarms in the group are signaled at the same time
When any single alarm in the group is signaled
4.3.1 Group actions once all alarms have been triggered
You can configure a group’s actions to be carried out once all the alarms in the group have been triggered. (This does not necessarily mean that the conditions for all the alarms are currently met, at the same time.)
For example, you want to discipline yourself to stop trading when things are going badly. You want a reminder when you have had three consecutive losing trades and you have also had open draw down of more than 3%, but not necessarily at the same time. You do the following:
Create an alarm on consecutive losses
Create an alarm on floating P/L
Create an action for the group which displays a message to yourself
Set the group’s actions to be triggered once all the alarms have been triggered
This will then display the message if the following events happen in either order:
You go more than 3% into loss (even if you later return to profit)
You have three losing trades
4.3.2 Group actions when all alarms are currently signaled
You can configure a group’s actions to be carried out when the conditions for all the alarms are met at the same time.
For example: you want to open a new position when RSI on three different time-frames is simultaneously above 70. You do the following:
Create the three separate alarms for RSI on the different time periods
Create an action for the group which places a new order
Set the group’s actions to be triggered if all the alarms are currently signaled
4.3.3 Group actions when any one alarm is signaled
You can configure a group’s actions to be carried out if any one of its alarms is signaled.
For example, you want to place a new order if RSI goes above 70 or if MACD crosses above its signal line.
You do the following:
Create an alarm on RSI
Create an alarm on MACD
Create an action on the group which places a new order
Set the group’s actions to be triggered if any one alarm is signalled
5. Types of alarm
5.1 Price alarms
5.1.1 Price level
The “price level” alarm is triggered simply by an instrument’s current price. You simply define whether you are interested in the price going above ( > ) or below ( < ) a threshold.
5.1.2 Price change
The “price change” alarm is triggered if an instrument’s price changes by more than a specified amount from the time when you create the alarm. You can configure it to monitor changes in either direction, or to limit it just to rises or just to falls.
5.1.3 Bar breakout
The “bar breakout” alarm is triggered if the current price exceeds the high or low of the last N bars – e.g. 30 D1 bars if you are interested in new 30-day highs and lows.
5.2 Account alarms
5.2.1 Account value
The “account value” alarm can be used to monitor any headline account metric such as balance, equity, floating P/L, margin in use etc. For example, you can use it to create the following alarms:
Margin usage > 10%
Open profit < -10% (i.e. open draw-down of more than 10%)
Floating P/L < -2000 (i.e. open loss of more than $2000)
5.2.2 Balance change
The “balance change” alarm is triggered whenever there is any change in the account balance – i.e. a closed trade. You can use it to detect any changes, or you can restrict it so that it only looks at rises (i.e. winning trades) or falls (i.e. losing trades).
5.2.3 Consecutive wins
The “consecutive wins” alarm is triggered by an unbroken sequence of winning trades, e.g. closure of 3 profitable positions without closure of losing positions in the middle of the sequence. On some trading platforms, you can choose between two different ways of doing the count:
Individual trades. Each open position is counted separately. For example, if you have a basket of three different EUR/USD positions, and you close them at a profit at the same time, then this will count as 3 different (and consecutive) winners.
Balance changes. The app looks at changes in the balance rather than individual positions. If you have a basket of trades which is closed simultaneously, then these will count as one winning trade, not multiple (consecutive) winning trades
5.2.4 Consecutive losses
Same as “consecutive wins”, except that it looks for a sequence of losing trades rather than winning trades.
5.2.5 Win/loss %
The “win/loss %” alarm calculates the win/loss percentage on closed trades, starting from trades which are closed after the alarm is created. You choose a minimum number of trades before the alarm can become active (so that one single winner is not immediately treated as a win rate of 100%).
5.3 Trade activity alarms
5.3.1 New position open
The “new position open” alarm is triggered whenever a new position is opened. You can optionally restrict it to look at one particular symbol (e.g. only EUR/USD).
5.3.2 New position close
The “new position close” alarm is triggered whenever a position is closed. You can optionally restrict it to look at one particular symbol (e.g. only EUR/USD).
5.3.3 Position floating P/L
The “position floating P/L” alarm is triggered by the open profit/loss of individual positions. You can use it to trigger actions when an individual position has reached a particular level of cash profit (e.g. > 500) or loss (e.g. < -250).
5.3.4 Position without stop-loss
The “position without stop-loss” alarm is triggered by one or more open positions which do not have a stop-loss. You can use it to warn yourself about unprotected positions in the market.
Some platforms require a stop-loss to be created separately after opening a new position. Therefore, the alarm has a parameter which lets you control how quickly it goes off after detecting a new position.
5.4 Time alarms
5.4.1 Timer countdown
The “timer countdown” is a simple alarm which goes off after a specified timeout, e.g. 5 minutes. (You can create an alarm which goes off every 5 minutes by using a countdown with immediate auto-reset.)
5.4.2 Time of day
The “time of day” alarm goes off at a specific time according to your local clock.
The time of day is interpreted based on the current time when you create the alarm. For example, if you create an alarm for 3am when it is currently 2pm, then the alarm will be treated as 3am tomorrow (and not 3am today, causing the alarm to go off immediately).
5.5 News alarms
5.5.1 Economic calendar
The “economic calendar” alarm is triggered by pending events in the economic calendar (e.g. NFP). You can use it to warn yourself in advance of major announcements which may affect your trading activity.
You can use the alarms parameters to choose between different providers of calendar data, what impact of events to alert about, and how long before each event to trigger the alarm.
5.5.2 Sentiment
The “sentiment” alarm is triggered by current market sentiment in terms of the number of traders who are currently long/short in a symbol. For example, you can use the alarm to alert yourself when fewer than 20% of traders are long USD/JPY.
You can choose between different providers of sentiment data. The symbols for which sentiment is available will depend on the data provider; usable sentiment data is only available for heavily traded instruments.
5.6 Technical indicators
Many of the technical-indicator alarms have two standard parameters: price-type and barshift.
Price-type determines the type of price to use in the indicator calculation: each bar’s close; or its median price (average of high and low); or the average of high, low and close.
Bar-shift determines whether the calculation looks at the current in-progress bar, or whether the calculation is shifted back to ignore one or more bars. For example, in order to ignore moving-average crosses during the current bar, which may cross back again before the bar ends, set the shift value to 1.
5.6.1 Moving average cross-over
The “moving average cross-over” alarm is triggered by one simple moving average crossing another. You can choose the number of bars for each moving average (e.g. 20 and 50), the bar timeframe (e.g. H1), whether you want long crosses (>) or short crosses (<), and the price to use.
5.6.2 Bollinger band
The “Bollinger band” alarm is triggered by the price moving outside Bollinger bands.
5.6.3 Swing point
The “swing point” alarm is triggered by the formation of new swing points. The rule for swing points uses the “fractal” definition from MT4/5 and elsewhere: a group of 5 (or 3 or 7) bars where the middle bar is the highest or lowest.
The “swing point” alarm only looks at completed bars. It does not inspect the current bar, and therefore it does not get triggered by swing points which can be cancelled later in the bar by setting a new high or low.
5.6.4 Stochastic
The “stochastic” alarm is triggered by values of the stochastic oscillator indicator. You define the parameters for the calculation in the usual way (i.e. %K, %D, and slowing), and you can then choose different types of alarm: either %K crossing %D, or %K or %D crossing an absolute level such as 65.
5.6.5 MACD
The “MACD” alarm is triggered by values of the MACD indicator. You define the parameters for the calculation in the usual way (i.e. the periods for the two moving averages, and the signal period), and you can then choose different types of alarm: either MACD crossing its signal line, or MACD or the signal crossing absolute values such as -0.0020.
5.6.6 Relative Strength Index
The “Relative Strength Index” alarm is triggered by values of the RSI indicator. You define the parameters for the calculation, and set a threshold such as “above 70” (> 70) or “below 20” (< 20). 5.6.7 Average true range The “average true range” alarm is triggered by values of the ATR indicator (Wilder definition). You define the parameters for the calculation and set a threshold such as 0.01.
6. Types of action
All text parameters for actions – e.g. messages, URLs – can use variables described below.
For example, the default text for a pop-up alert window uses the variables {DATE} and {TIME} which are replaced by the current date and time.
6.1 Notifications
6.1.1 Play sound
Plays one of the sounds on the list – please make sure that your computer’s speakers are turned on!
6.1.2 Show pop-up alert
Displays a pop-up alert window. The default text for the alert uses variables to show the current date and time, the alarm’s caption, and the alarm’s current value (e.g. margin usage, or a price)
6.2 Email and Twitter
6.2.1 Send email
Sends email to a single email recipient. You can send to a group of addresses by creating a mailing list in a service such as Google Groups. The email is sent to you from the app’s own email address. You can then automatically forward this to other people, from your own email address, by setting up rules in your email software (e.g. Outlook) or web service (e.g. Gmail).
6.2.2 Send tweet
Sends a status update to a Twitter account. You need to authorise the app to use your Twitter account by clicking on the button and logging in to Twitter. (The app does not then know your Twitter password.)
6.2.3 Send SMS
Sends an SMS message. You need to choose an SMS provider and register with them. The list of available providers may depend on your broker and/or trading platform. When you register with any of the SMS providers, they will give you a set of credentials (e.g. an “API key” and “API secret”) which you need to enter as parameters for the SMS action in the app.
6.3 Close positions
6.3.1 Close everything
Closes all trading activity on the account: all open positions and all pending orders.
6.3.2 Close profitable positions
Closes all open positions which are currently in profit.
6.3.3 Close losing positions
Closes all open positions which are currently in loss.
6.3.4 Close symbol
Closes all open positions and pending orders for a specific symbol, e.g. EUR/USD
6.4 New-order actions
6.4.1 Place market order
Places a new market (buy or sell) order. The volume is entered either as a number of lots (e.g. 0.10) or as a cash amount (e.g. 10,000) depending on your trading platform.
If you turn on the “non-hedging mode” option then the order is offset against any existing position in the opposite direction. For example: if you buy 0.3 lots and you are currently short 0.1 lots, then the open sell position will be closed and a new buy order will be placed for 0.2 lots.
Please note that the ability to set a stop-loss or take-profit on the new order is not available, and is disabled, on some trading platforms.
6.4.2 Place pending order
Places a new pending (stop or limit) order. The volume is entered either as a number of lots (e.g. 0.10) or as a cash amount (e.g. 10,000) depending on your trading platform.
The entry price for order can either be a fixed price, or it can be a number of pips from the current price. For example: a sell-stop 20 pips from the current price means 20 pips above the current bid price.
Please note that the ability to set a stop-loss or take-profit on the new order is not available, and is disabled, on some trading platforms.
6.5 Miscelleaneous actions
6.5.1 Open web page
Opens the specified URL in your web browser when the alarm is triggered.
6.5.2 Send web request
Intended for use by software developers. Does an HTTP GET request to the specified URL. This can be used by developers as a way of running a bespoke action on their web server when an alarm is triggered.
6.6 Alarm Manager actions
6.6.1 Disable the alarm’s group
Disables the group to which the alarm belongs. This can be used to create a “one-cancels-all” groups of alarms were the first alarm to be triggered prevents any other alarms in the same group from being triggered.
6.6.2 Disable all groups of alarms
Disables all groups of alarms; i.e. prevents any further actions being triggered in the Alarm Manager until the groups are manually re-enabled.
7. Text variables
All the text parameters used in actions can contain variables which are replaced before the text is used.
For example, you can set the text of a pop-up alert, or an email, or a tweet to Your account equity is {ACCEQUITY} and this will be converted to something such as Your account equity is 15224.97 before sending/displaying.
7.1 Standard variables
The following variables can be used with any type of alarm:
7.2 Variables which are specific to types of alarm
Some types of alarm understand extra variables in addition to the standard ones.
Alarms on position activity (new positions, closed positions, position P/L, missing stop-loss) understand the following variables which are specific to the position which triggers the alarm:
Other miscellaneous variables which can be used with some alarms are as follows:
 Access 10,000+ financial instruments
Access 10,000+ financial instruments Auto open & close positions
Auto open & close positions News & economic calendar
News & economic calendar Technical indicators & charts
Technical indicators & charts Many more tools included
Many more tools included
By supplying your email you agree to FP Markets privacy policy and receive future marketing materials from FP Markets. You can unsubscribe at any time.
Source - database | Page ID - 981