Experience Trading
on the Go
on the Go
How to Install
MetaTrader 5 on Mac?
How to Install MetaTrader 5 on Mac?
The MetaTrader 5 (MT5) platform from Metaquotes is the most advanced trading terminal for both forex and other exchange markets. It offers outstanding trading possibilities in fx, indices, shares, cryptocurrencies and commodities CFDs, with a wide range of technical analysis tools, flexible orders, automated trading systems (trading robots) and an in-built marketplace for technical indicators, Expert Advisors (EA) and back-testing tools.
One of the greatest advantages of the MT5 platform is its multi-device accessibility. The latest version of the application allows access to the platform and all its functionalities from different devices and operating systems, such as Android, iOS, Windows, WebTrader and Apple Mac OS, so that you can stay connected to the markets from anywhere in the world.
Apple’s Mac OS users can install the platform on their device with free software called PlayonMac, which is based on Wine. The PlayonMac installation process is simple:
Download the latest version of PlayonMac and install it.
Open and run the DMG setup file from the Downloads section of your system
Click on “Next” to start installing and the installer will get to work checking your system for all the various components.
Install “XQuartz” so that you can use the X Window System on your Mac and choose options accordingly
Check through the Read Me file and accept the license agreement.
Now that you have the installed program, restart the system after installation
After the system restart, launch PlayOnMac from the setup file in the Downloads folder. The first launch window will appear again. This time, the installer will offer to install MS Windows fonts required for proper operation.
Click on “Install a Program” and install “MS Windows Fonts”
PlayonMac is ready to use after you accept the license agreement
Go to FP Markets and click on Download MT5 for Mac
It should start downloading automatically
Double-click on the DMG file to open it or right-click on it and click on “Open”
MT5 for MAC will start installing
A new window will appear, with the FP Markets MT5 icon, along with the applications folder icon
Select the “MT5 for MAC” icon and drag-and-drop it into the applications folder
You can now launch MetaTrader 5 on your MacBook Pro, iMac or iMac Pro from your applications data folder or the Launchpad.
Create a shortcut for the MT5 trading terminal and the MetaEditor on PlayonMac. You can simply double-click on it to launch the platform.
Click on the Apple icon on the left upper corner of your screen and go to “System Preferences.” Manage your settings here as well as in the “Security and Privacy” section
Your MetaTrader 5 for Mac is now ready for live or demo trading.
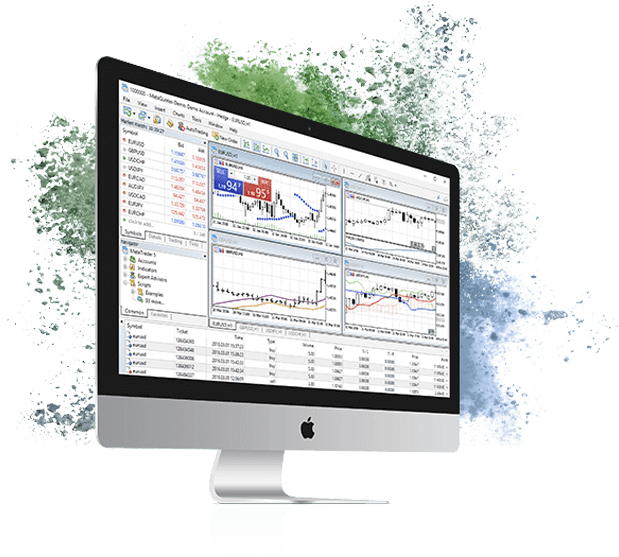
How to Open MT5
Real
Trading Account
on MAC?
Go to FP Markets MetaTrader 5 for MAC OS and click on the “Open an Account” tab.
Fill in the particulars on the registration form, such as Personal Details, Financial Information, Account Configuration and Declaration. In the section “Account Configuration,” select MetaTrader 5 for the platform.
Once your request to open a real account is validated, you will receive an email with your account ID and password.

Open the platform and go to the “File” menu at the top left of the screen

Click on “Login to Trade Account”

Enter the login credentials sent via email

Click “OK”

Start Trading
How to
Open Demo
Account on a
MetaTrader 5 for MAC
OS Platform?
Go to FP Markets MetaTrader 5 for MAC OS and click on “Request for Demo.”
Fill in your personal details and platform type and then proceed to start trading after downloading the platform.
The system will send you your login credentials and demo account server for the MT5 account by email.
You can click on the “File” menu at the top left of the screen on the platform and select “Login to Trade Account.” Enter your account ID and password and click “OK.”
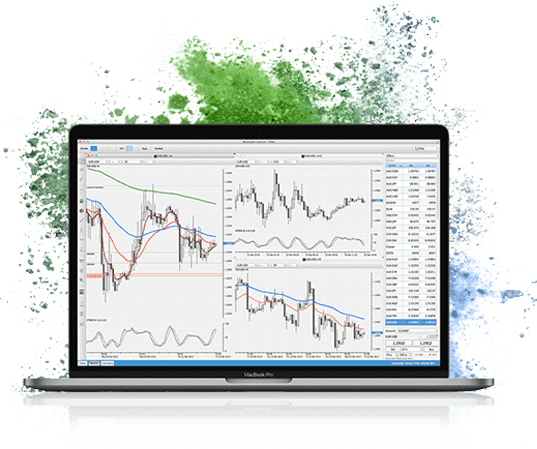
Why Trade on
MetaTrader 5 through
a MAC OS Account?
FP Markets provides MetaTrader 5 for Apple’s Mac OS X application that allows MAC users access to all the advanced trading functions of the platform. All you need is a device with Mac OS X 10.x and above X. Here’s what you get with MT5 for Mac:
Access to multiple markets, including forex, shares, commodities, cryptocurrencies and indices
Advanced technical analysis with over 80 technical indicators and 44 analytical objects
Up to 100 charts can be opened simultaneously in 21 timeframes
Superior customisation options, in the form of manual scaling, colour schemes, templates and profiles, and analytical tools
Inbuilt economic calendar, with options to set trade alerts and push notifications in the event of market moving news releases
One-click trading
Automated trading capabilities
Superior back-testing features
Hundreds of precise forex trading signals on MQL5 “Showcase”
Inbuilt MQL5 marketplace to purchase, rent or sell trading signals, indicators and robots
2,500+ readymade algorithmic applications to choose from in the marketplace
8 order types
Improved strategy tester for expert advisors and automated trading
Copy trading functionalities
Hedging allowed
Depth of Market
Robust risk management with two types of stop orders and one trailing stop
Moreover, FP Markets traders get to take advantage of tight spreads from 0.0 pips connectivity for ultra-low spreads starting from 0.0 pips and competitive leverage, to take the trading experience to the next level. High speed, low latency trade execution, under 38 milliseconds, provides ideal conditions for all trading strategies, including short-term methods like scalping.
Which Financial
Markets Can be
Accessed on MT5 for
MAC OS?
The MetaTrader 5 platform is an institutional multi-asset trading platform in the truest sense. Traders gain access to forex as well as exchange markets, from one platform, allowing increased investment exposure and portfolio diversification for effective risk management.
The markets available on the FP Markets MT5 for MAC OS include:
Forex (60+ currency pairs, including all majors, minors and exotics)
Share CFDs (Over 64 Shares on global exchanges)
Metals (Gold and Silver CFDs)
Commodities CFDs (Crude Oil – West Texas Intermediate and Brent Crude)
Indices (Over 20 major global indices from the US, Europe, Asia and Australia)
Cryptocurrency CFDs (Bitcoin, Bitcoin Cash, Ethereum, Litecoin and Ripple)
What is the
Difference between
MetaTrader 4 and
MetaTrader 5?
MetaTrader 4 (MT4) and MetaTrader 5 (MT5) are considered the most popular and reliable platforms to trade the global financial markets. They are industry-leading trading platforms. With their user-friendly interface, robust tools for fundamental and technical analysis and strong risk management tools, trading is made flexible, transparent, safer and faster.
Here’s a look at some basic differences between the two:
The two systems have some differences in functionalities. MetaTrader 5 was introduced 5 years after MT4, to offer traders access to new markets that MT4 didn’t provide. The two systems have their unique benefits, and contrary to common beliefs, MT5 is not a superior version of MT4.
1. Access to the
Financial
Markets
MT4 is primarily used for forex trading. The user interface is simple to understand and used by FX traders of various skill levels and trading styles. Traders can access real-time price quotes of currency pairs and open multiple interactive forex charts in different timeframes for market analysis.
With MT5, traders have the option to trade stocks, futures, bonds, options and commodities, along with currencies. Forex is a decentralised market, but stocks, indices and commodities need to be traded on centralised exchanges. The MT5 server can connect to these exchanges.
2. Difference in
Programming
Languages
MetaTrader 4 is based on the MQL4 programming language, while MetaTrader 5 is based on MQL5. Both languages can be used to develop custom indicators and expert advisors. However, trading programmes developed through MQL4 are based on order system, while MQL5 uses a positional system.
Compared to MQL4, the MQL5 language has more back-testing capabilities. MQL5 can be used to simultaneously back-test multiple currency pairs. Traders can use the language to write and alter scripts. However, many traders might find MQL4 easier to understand and use.
3. Execution Mode
and Order
Types
MT4 allows 3 modes for order execution and 4 pending order types. In contrast, MT5 allows 4 order execution modes and 6 types of pending orders. Along with that, MT5 also allows partial order filling. So, if the trade volume is at the maximum and the orders are pending to be filled, MT5 allows traders to cancel the remaining volume.
Also, since MT5 supports the exchange markets, it has two accounting modes. The hedging system is used in forex trading and the netting mode for the exchange markets. On the other hand, MT4 allows only hedging, and traders often prefer the platform to MT5 for hedging.
Legally, hedging is prohibited in many countries, including the US. It is present on the MT5 platform by request.
4. Technical and
Fundamental
Analysis
MetaTrader 5 offers a greater number of technical analysis tools, compared to MT4. MT5 has 38 inbuilt technical indicators and 44 analytical objects. Unlimited charts can be opened on MT5 in 21 timeframes.
On the other hand, MT4 has 30 in-built technical indicators and 31 analytical objects. Chart analysis can be done in 9 timeframes.
MT5 also comes with an in-built economic calendar that lets traders stay abreast of all major financial news, economic releases and breaking news. MT4 lacks this functionality. Another feature absent on MT4 is Depth of Market, which provides traders real-time price quotes of instruments, along with their trading volume.
Some other features present on MT5 but lacking on MT4 are a multi-thread strategy tester and an embedded MQL5 community chat feature.
How to Start Trading
on
MetaTrader 5 on
Mac OS?
Press Ctrl+M or go to the “View” tab and click on “MarketWatch”
You will be able to see the list of tradable instruments available to you, along with price data, spread, volume, etc.
Double-click on the instrument you want to trade
A dialogue box or “position opening window” will open, where you will be asked to specify your order type, stop-loss, take-profit and other values
Click on buy or sell.
You can also open an order by going to the toolbar on the top left and clicking on “New Order.” By pressing F9, the ‘position opening’ window opens automatically.
MT5 allows traders to use the one-click trading functionality for swift trade execution. Through this feature, you can enter a trade directly from the charts, with just one click.
To activate this feature, click on “One-Click Trading” in the chart context menu. You will also be able to quickly set stop-loss and take-profit levels for a particular position on the chart. Click on a position level and drag it up or down. You will be asked to set either take-profit or stop-loss, depending on the direction of your dragging and the position. A tooltip will appear, displaying the potential gain or loss in terms of the deposit currency.
You can quickly place pending orders from the chart. Right click on the desired position level on the chart and click on “Trading” in the sub-menu. Based on the cursor position, the available order types will be displayed. For instance, if the menu gets activated above the current price level on the chart, “Buy Limit” and “Sell Stop” orders can be placed.
How to Add
New Instruments
on the MT5 Platform for Mac?
The total number of tradable instruments available can be viewed from the “MarketWatch” window. Traders can also segregate the symbols into different categories and then “Save as” to quickly switch through markets from the same menu.
To add a new instrument to the list, you can click on the “+ Click to Add” tab at the bottom of the list and enter the name of the instrument. A list of suitable symbols will be shown when you start typing the name of the asset.
How to Look at
Current
Open
Positions on MT5?
Go to the Toolbox window and click on the “Trade” tab
All position parametres will be displayed here, including symbol, type, volume, current profit or loss, current price, along with the current state of capital in your trading account and financial result of all positions.
Click on the “Exposure” tab in the Toolbox to get a summary of all open positions in various assets.
How to Modify
Positions
on the MT5
Platform for Mac OS?
Go to the Toolbox menu and click on the “Trade” tab
Click on the instrument for which you seek position modification and select “Modify and Delete” from the drop-down menu
Modify the parametres in the order window. You can modify stop loss and take-profit levels as well
Click on “Modify” at the bottom.
What Types of Orders
are
Supported by MT5
for Mac OS?
MetaTrader 5 offers flexible trading conditions, with 4 execution modes and 6 types of pending orders.
Four types of execution modes available on the platform are:
1. Instant Execution: The order is executed at the price available to the broker. Current price is automatically added to the order. If the broker accepts the price, the order is executed or a “requote” is sent.
2. Request Execution: Broker sends a request for prices of certain market orders before execution. Order execution at a given price can be accepted or rejected. Market orders are instructions given to a broker to purchase or sell an asset.
3. Market Execution: The trader accepts that all orders will be executed by the broker at the decided prices, without any consultation.
4. Exchange Execution: Trading operations are sent to external exchange servers. Trades get executed at the current market price.
Pending orders are a special type of order, where traders instruct the system to buy or sell an asset in the future, at predefined price levels. There are 6 types of pending orders allowed on MT5:
1. Buy Limit: An asset is purchased at the ask price and sold at the bid price. Buy limit is a trade request to buy when the ask price is equal to or less than the specified order price. This is done when the asset price is expected to dip in the future and then increase.
2. Sell Limit: This is a trade request to sell at a bid price equal to or more than the specified order price. Here, the trader expects the price to increase in future and then dip after that.
3. Buy Stop: This is an instruction to go long at an ask price equal to or more than specified order price.
4. Sell Stop: This is a trade order to go short at a bid price equal or less than the specified order price.
5. Buy Stop Limit: This is a combination of buy limit and buy stop, to mitigate risk. Placed above the market price at the time of placing an order, the stop level is placed above current ask price.
6. Sell Stop Limit: When the bid price reaches the stop-level, as mentioned in the price field, a sell limit order is placed at a level mentioned in the stop limit price field.


How to Add an
Indicator
on the MT5
Charts?
Go to the “Navigator” window in the left bottom corner of the platform
Click on “Indicators” to see a sub-menu of different categories of indicators
Select the indicator you want to add from the list, and drag it to the respective chart
You can also launch an indicator from the “Insert” menu at the top.
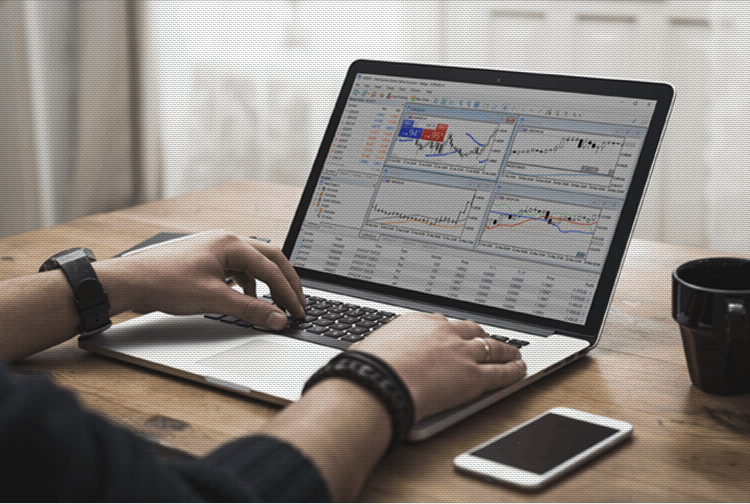
How to Edit Indicator Settings on the MT5 Charts?
On the ‘Navigator’ window in the left bottom corner of the main user interface, select the indicator required
Right click on it to open ‘Properties’
Adjust the indicator settings and appearance in the ‘Properties’ window
You can also remove an indicator from the chart through this window
How to Add an
Indicator on
the MT5
Charts?
On the MT5 trading platform, you can open up to 100 charts at a time and customise their settings, add indicators and objects and much more.
Go to the “MarketWatch” window and drag the instrument of your choice to an open chart window.
Alternately, you can click on the instrument and click on “Chart Window” in the sub-menu
To open a chart in a separate window, click on the Ctrl key when dragging an instrument on the chart.
Another way to open a new chart is to go to the “File” menu and clicking on the “New Chart” tab.
Chart settings can be changed using the Chart Properties window.
Click on “Properties” in the “Charts” menu
Alter the settings of the chart as per your requirements. The common categories displayed here will be bar chart, candlestick chart and line chart. Choose one of them. Select the “chart in the foreground” tab if you want analytical objects to appear in the background.
Other options provided include: change the chart scale, scale points per bar and more.
In the “Show” tab, you can customise the appearance of the charts. These options will let you add or hide quick trading buttons, grid price lines, tick volumes, trade levels and more.
On the “Colors” tab of the “Properties” window, you can edit options like scheme, background colour, colour of candles and lines, colour of stop levels and volumes and more, to make your trading easier with visible trade levels.
Charts can be arranged in a manner suitable to you, from the “Window” menu at the top. This allows you to manage charts in a manner that allows easy viewing, in case multiple charts are open at the same time. The option will allow you to arrange charts in a tiled, cascading, horizontal or vertical manner.
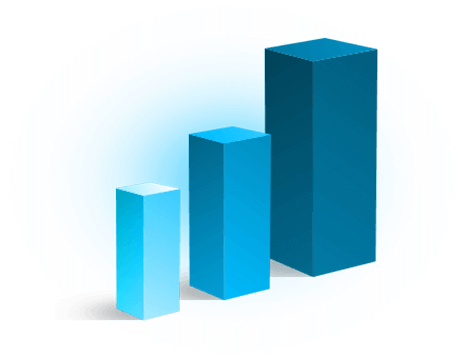
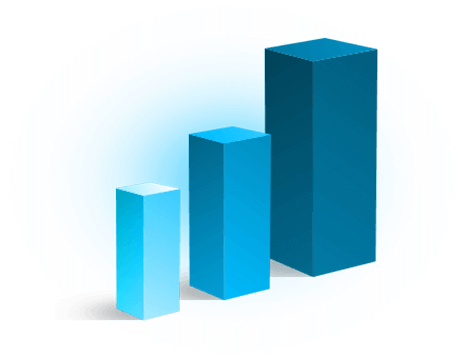
How to Save Chart
Templates and
Profiles on the MT5
Trading Platform?
You can customise chart settings and save them to be applied on other charts, whenever necessary. For instance, a chart template that shows horizontal lines to mark price levels can be preserved for new chart templates.
Go to the “Chart” menu or click on the icon on the Toolbar
Click on “Templates”
Click on “Save Templates” to create a new template. This template will be based on the information provided by the active chart window.
To apply a template to a chart, click “Load Template” from the “Templates” menu
Click on “Remove Template” in the “Charts” menu to delete a template.
Traders can create profiles to group specific asset charts for a convenient trading experience.
Click on “Profiles” in the file menu
Click on “Save as” and give a new name to the profile.
All the charts, with their settings open at the moment when you save changes, will be included in the profile.
MT5 can prove to be a powerful tool in making informed trading decisions. It is useful to practice on a demo account to familiarise yourself with the platform and its features before trading in live conditions.
 Access 10,000+ financial instruments
Access 10,000+ financial instruments Auto open & close positions
Auto open & close positions News & economic calendar
News & economic calendar Technical indicators & charts
Technical indicators & charts Many more tools included
Many more tools included
By supplying your email you agree to FP Markets privacy policy and receive future marketing materials from FP Markets. You can unsubscribe at any time.
Source - cache | Page ID - 948