Experience Trading
on the Go
on the Go

Everything about One-Click Trading and How to Activate It in MT4
The built-in one-click trading function in MT4 simplifies the trading process and significantly reduces the amount of time it takes to fulfill trades. You can use it to open and close orders, set stop-loss and take-profit levels, and place pending orders all with the minimum number of clicks.
Is it only about the speed?
The MT4 platform offers various trading and analytical technologies together with additional services for professional traders. The platform also offers algorithmic trading, which allows for trading with the help of automated trading systems. Besides the biggest benefit of being able to trade immediately, one-click trading comes with several other benefits.
With these benefits in mind, let’s go over how to use one-click trading.
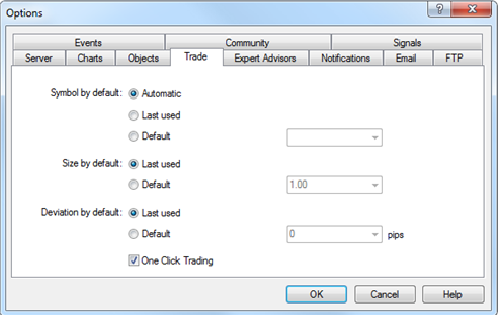
A disclaimer window will pop up requesting your approval to use the feature. Read it and if you’re sure that you want to continue, mark the ‘I Accept these Terms and Conditions’ option and click ‘OK’.
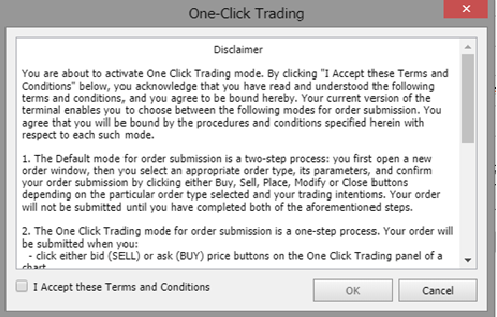
The one-click function will now be on.
There are three options to open the panel:
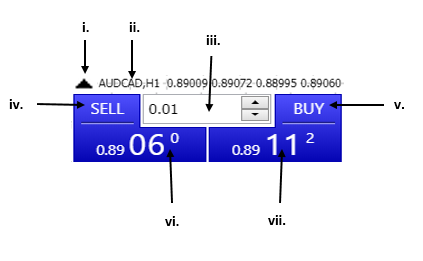
i. The triangle symbol (the on/off function) which activates or deactivates the panel.
ii. The symbol of the currency pair being traded
iii. The order volume field. You can set order volume from micro-lots to standard lots.
iv. Sell order button.
v. Buy the order button.
vi. Current bid price.
vii.Current ask price.
The panel changes colour to indicate different movements in the platform. A red panel means that the current currency quotation is lower than the previous one.
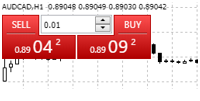
A blue one means the current currency quotation is higher than the previous one.

The panel also turns grey if there is no change in the currency quotations for at least 15 seconds. Red, blue, and grey are the default colour settings but they are customisable.
In one-click trading mode, there are four main ways to open a new order:
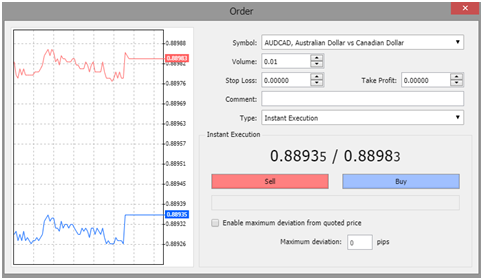
Right-click on the chart of the currency pair you want to trade. Select ‘Trading’ from the pop-up menu then choose the ‘New Order’ option.
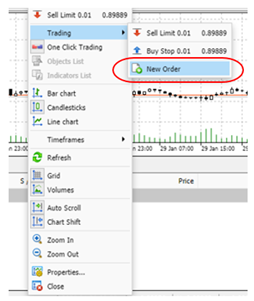
By default, your predetermined stop-loss and take-profit order settings are applied to your one-click market order. You can modify or delete the orders in the order settings.
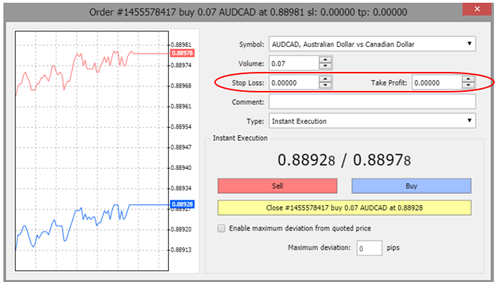
You can also get this window by either:
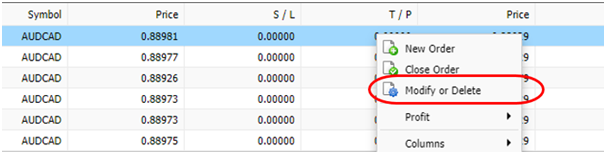
Note: If you disable the default order settings and you don’t add new ones, all your one-click orders will be submitted without any stop-loss or take-profit orders.
If you want to open a new position when the current price reaches a specific level, you can place a pending order.
There are four types of pending orders:
To place pending orders:
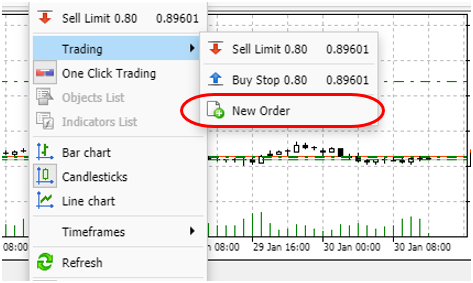
Select the drop-down option and change from ‘Instant Execution’ to ‘Pending Order’.
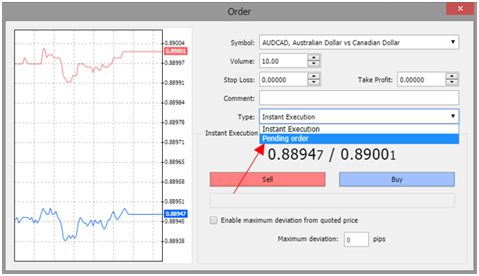
Choose the pending order type.
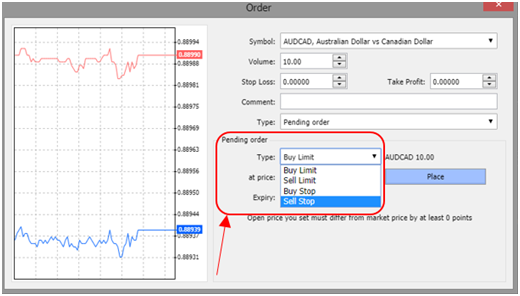
Note: Select a price level higher than the current price if you want to place ‘Buy Stop’ or ‘Sell Limit’ orders. Conversely, select a price level lower than the current one if you want to place a ‘Buy Limit’ or ‘Sell Stop’ order.
The process of modifying pending orders is similar to the process of modifying or deleting stop-loss and take-profit orders.
To close an order, go to the ‘Trade’ tab under the ‘Terminal’ window and simply click on the ‘x’ button next to the open order you want to close.
You can also right-click on the trade you want to close under the ‘Trade’ tab. Select ‘Close Order’.
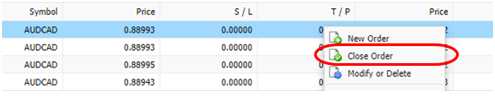
A pop-up window will appear and you can select the option to close the order.
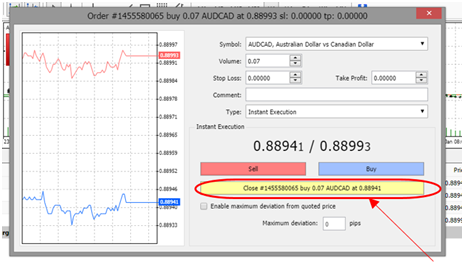
Final Comment
One-click trading is a great tool that will help you trade faster. However, like all tools, it only works well if it’s backed by robust trading experience, a solid strategy, and sound knowledge of the market. Practice using one-click trading in a demo account before risking your capital with live trading.
 Access 10,000+ financial instruments
Access 10,000+ financial instruments Auto open & close positions
Auto open & close positions News & economic calendar
News & economic calendar Technical indicators & charts
Technical indicators & charts Many more tools included
Many more tools included
By supplying your email you agree to FP Markets privacy policy and receive future marketing materials from FP Markets. You can unsubscribe at any time.
Source - cache | Page ID - 1021