A virtual private server, or VPS, is effectively a server within a server, operating independently from one another – a service offering a lower cost of entry than a dedicated server.
Armed with a wide array of features, a VPS is particularly appealing to Forex traders working with Expert Advisors (EAs). A VPS service enables a 24/7 connection to the trading platform, which all but eliminates interruptions, such as power or internet outages.
Given the round-the-clock nature of currency trading, serious traders may require a more stable connection – employing EAs require a connection to the Forex market at all times.
Running EAs from your home PC is an option, though having a contingency plan is recommended to help address potential interruptions that may affect your trading. Additionally, electricity consumption is something to think about.
A VPS upholds a dedicated connection between your tools and the Forex broker. The hassle of operating what is essentially a 24-hour server, therefore, is no longer a concern. EAs maintain a connection to the trading platform, regardless of whether or not you experience power or internet difficulties.
Hosting companies providing VPS services take downtime seriously. The rate of uptime for a VPS hosting company represents not only a metric of good performance, but it’s also a mark of pride.
REGISTER FOR A VPS
Forex VPS Tutorial
How to Connect to Your Forex VPS Server Using RDP From Windows (Windows VPS):
- To open a Remote Desktop Connection on a Windows operating system (OS), start by running the dialogue box by holding the Windows key and pressing ‘R’. Following this, type ‘mstsc’ (Microsoft Terminal Services Client) in the open field.
- Enter the computer you need to connect to when the Remote Desktop Connection application appears. The hostname or IP address of your VPS server will be made available to you by your VPS hosting provider. This could be in an e-mail or perhaps accessible by logging into your account on the VPS provider’s website. The same information should contain the username and password you will use to connect to the server. Once you have entered the hostname or VPS IP address, click ‘Connect’. The application will then attempt to link to the server.
- If a connection is made, the Remote Desktop application will prompt you for a username and password; enter the information given to you by the VPS provider and click ‘OK’.
Connect to a Windows VPS From Linux:
Connecting to your VPS server from Linux is fairly straightforward.
In Ubuntu, open a terminal window from the Start menu. For other distributions, you can open any terminal window in the same way you normally do. After this, type the following in the command line of the terminal window:
$ rdesktop <ip_or_hostname>
<ip_or_hostname> represents the IP address or hostname given to you by your VPS provider.
If there is a colon followed by a number at the end of the Windows server name, be sure to add this. This is a port number. A port number is a sort of network address. 3389 represents the default port for the Remote Desktop Protocol.
Hit ‘Enter’ after typing the command and this should bring up a window connecting you to your VPS.
REGISTER FOR A VPS
Configuring Your Forex VPS With MetaTrader 4 and Other Tools
Following a successful connection to the VPS server, you then have the freedom to configure the interface to your liking. This typically involves installing the MT4 platform, or whatever tools you use to run Forex robots.
Once you’ve confirmed you’re able to access the VPS server, you can disconnect from it by selecting ‘Disconnect’ from the Start menu area.
The process for disconnecting may differ based on the VPS server version. If you click the Start button and see a Log-Off tab with an arrow next to it, click the triangle and you should find ‘Disconnect’ presents as an option. In later Windows versions, you may need to right-click the Start menu/Windows button and hover the cursor over ‘Shut down’ or ‘sign out’ in order to locate the ‘Disconnect’ function.
Now connect using Windows Remote Desktop, this time, however, click the Options button on the left-hand side of the dialogue box. At the top of the screen you’ll see a row of tabs – look for ‘Local Resources’. Click on this tab and move towards the group labeled ‘Local devices and resources’ – select ‘More’ at the bottom of the group. ‘Drives’ will be an option. Click on + to expand the drives section and you’ll be presented with local drives. You can tick the checkbox for those you want to share with the VPS server when you connect. When the drive is selected, go back to the General tab and click ‘Connect’. You should now be able to view your local drive and perform any installation you need.
FP Markets Forex Virtual Private Server Hosting on MT4 and MT5
If you’re reliant on Expert Advisors for your trading income, VPS servers don’t take long to pay for themselves.
With FP Markets VPS, we offer:
- 24/5 trading operations, even in offline mode.
- Minimal risk of power disruptions and network issues.
- Support for all Expert Advisors (EAs).
- Low latency execution.
- State-of-the-art technology.
- Cost-effective VPS system with 24/7 Live support.
If you trade over 10 lots on a standard trading account or 20 lots on our Raw account, FP Markets will cover your monthly subscription fee with our dedicated forex VPS provider.
To request your free VPS, simply connect with our 24/5 customer support team by emailing [email protected] or contact us via live chat.
REGISTER FOR A VPS
Disclaimer: The information contained in this material is intended for general advice only. It does not take into account your investment objectives, financial situation, or particular needs. FP Markets has made every effort to ensure the accuracy of the information as at the date of publication. FP Markets does not give any warranty or representation as to the material. Examples included in this material are for illustrative purposes only. To the extent permitted by law, FP Markets and its employees shall not be liable for any loss or damage arising in any way (including by way of negligence) from or in connection with any information provided in or omitted from this material. Features of the FP Markets products including applicable fees and charges are outlined in the Product Disclosure Statements available from FP Markets website, www.fpmarkets.com, and should be considered before deciding to deal with those products. Derivatives can be risky; losses can exceed your initial payment. FP Markets recommends that you seek independent advice. First Prudential Markets Pty Ltd trading as FP Markets ABN 16 112 600 281, Australian Financial Services License Number 286354.




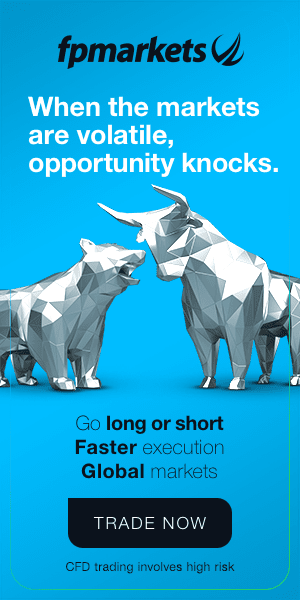





 Access +10,000 financial
instruments
Access +10,000 financial
instruments

